本文详细讲述如何在 Mac 和虚拟机上安装 macOS Big Sur 11.0 正式版,全文大概1000字阅读完成大概需要10分钟。
安装教程
本文适用以下场景:
- Mac 上全新安装 macOS Big Sur(在官方兼容列表中的硬件)如果 Mac 不在官方兼容性列表,请参看:在不受支持的 Mac 上安装 macOS Big Sur 11.0 正式版在线升级不在讨论范畴,补丁加补丁……
- 在 ESXi、Windows 和 macOS 中安装 macOS Big Sur 虚机
1. 获取 macOS Big Sur 正式版软件包
Mac App Store
https://apps.apple.com/us/app/macos-big-sur/id1526878132?mt=12
或者打开 App Store 直接搜索 macOS (或者 Big Sur)下载即可。
百度网盘镜像
请访问:https://www.macstore.info/a/BigSur.html
上述两种方式,都会将 Install macOS Big Sur.app 放置于 /Applications (应用程序)下面。
可启动 ISO 镜像,可用于虚拟安装
请访问:https://www.macstore.info/a/BigSurISO.html
2. 了解 macOS Big Sur 兼容设备
- MacBook 2015 and later Learn more
- MacBook Air 2013 and later Learn more
- MacBook Pro Late 2013 and later Learn more
- Mac mini 2014 and later Learn more
- iMac 2014 and later Learn more
- iMac Pro 2017 and later (all models)
- Mac Pro 2013 and later Learn more
如果您的 Mac 不在兼容性列表请参看这里:在不受支持的 Mac 上安装 macOS Big Sur 11.0 正式版
3. 安装方式:在当前系统下全新安装
1) 确保已经下载好 Install macOS Big Sur.app 并放置于 /Applications (应用程序)下
2)在当前系统中全新安装,打开“磁盘工具”,新建一个大约 16G 的 “macOS 扩展(日志式)”分区(非 APFS 卷),命名为 Install,执行命令写入:
sudo /Applications/Install\ macOS\ Big\ Sur.app/Contents/Resources/createinstallmedia --volume /Volumes/Install
创建完毕后,卷名称自动修改为 Install macOS Big Sur
3)打开“系统偏好设置…” > “启动磁盘”,选择上述分区(Install macOS Big Sur),重新启动,进入 macOS 安装画面
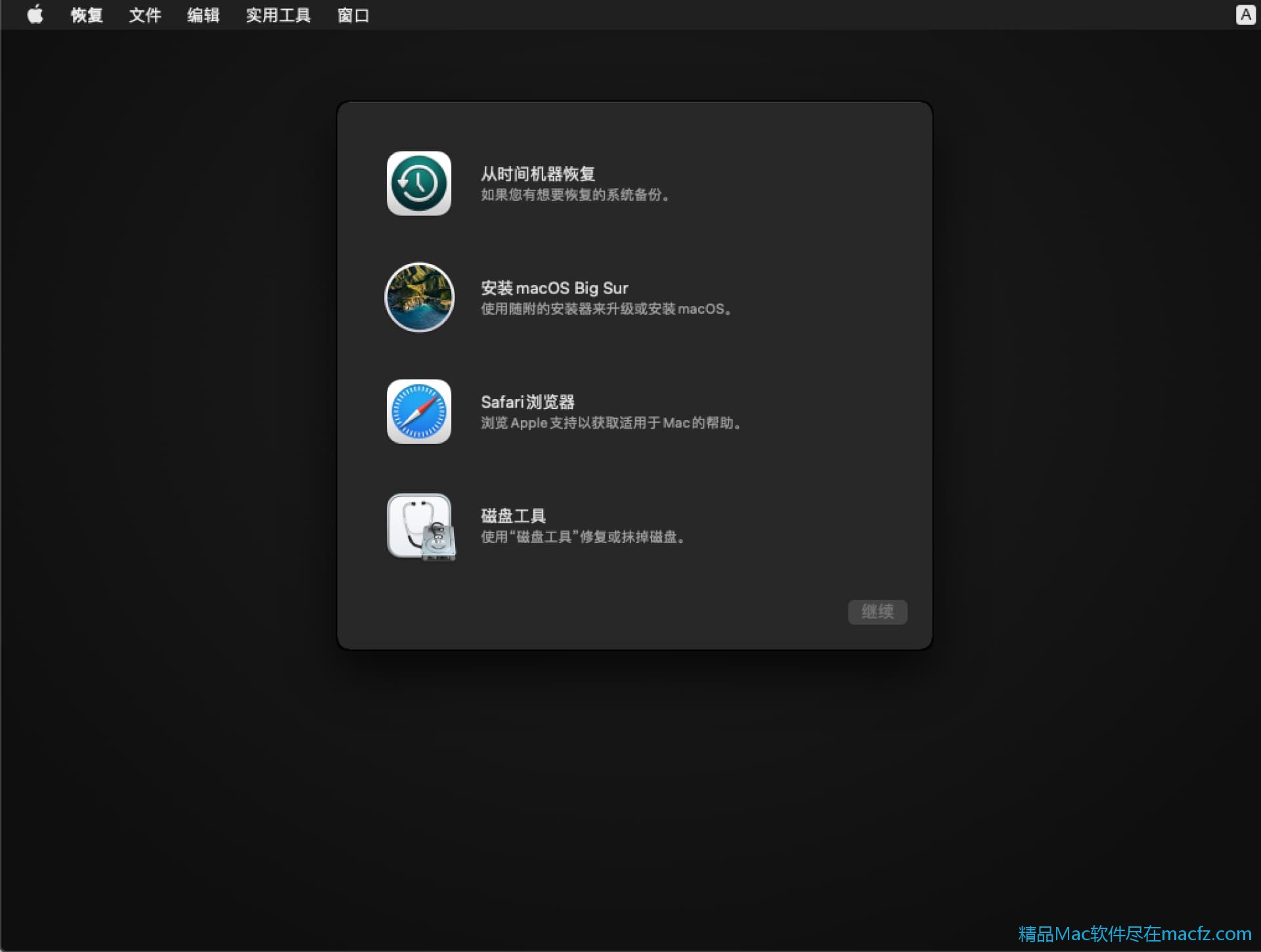
4)选择磁盘工具,抹掉原有卷(默认名称:Macintosh HD,格式:APFS)即可全新安装
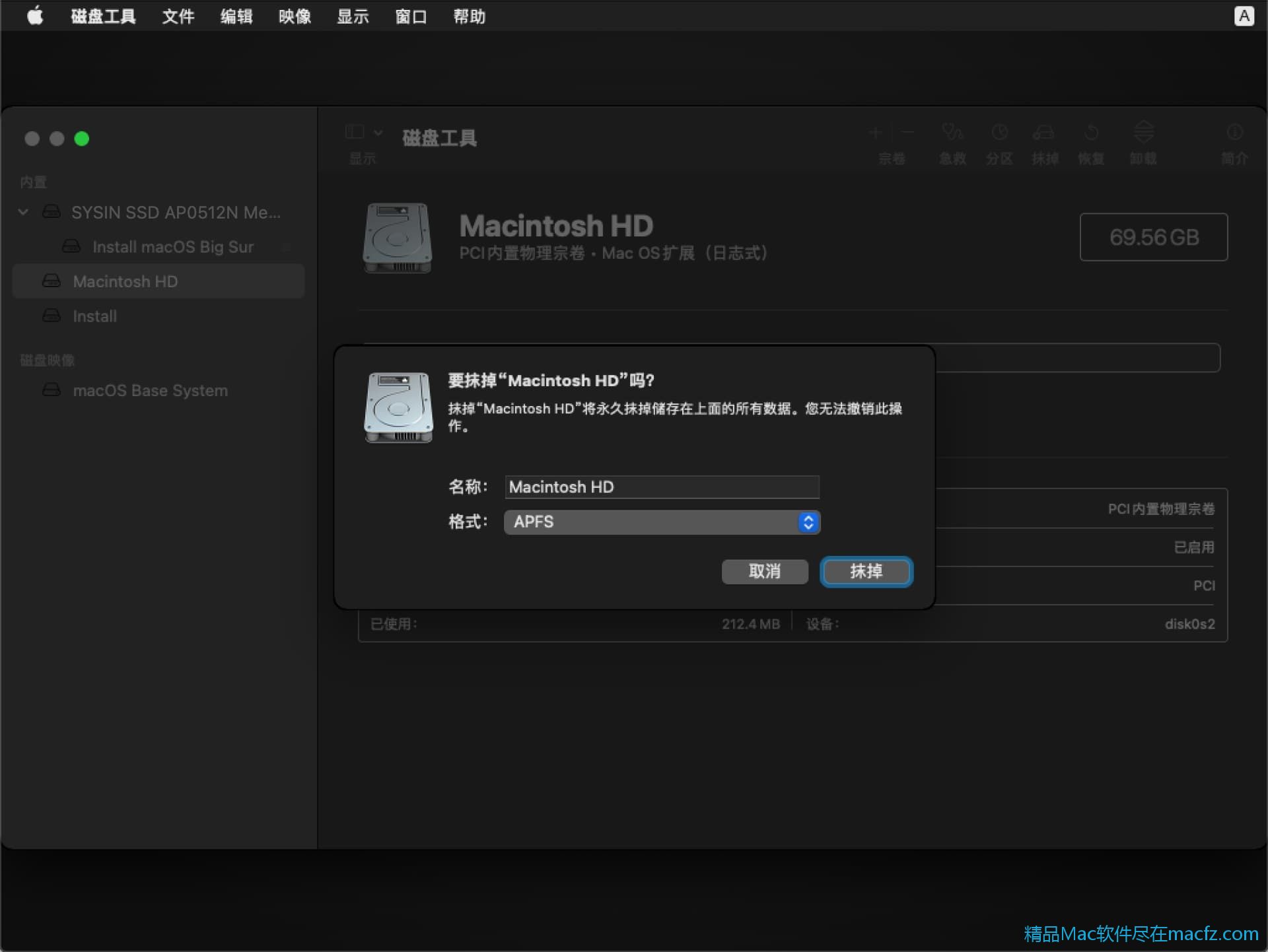
5)关闭磁盘工具,选择“安装 macOS Big Sur”,根据提示多次点击下一步即可完成安装
4. 安装方式:使用移动存储介质全新安装
提示:U 盘也可以使用移动硬盘替代,特别是 SSD 移动硬盘,速度更快。
1)创建启动 U 盘
- 准备一个 16G 或者以上的 U 盘,打开“实用工具 > 磁盘工具”,选择 U 盘,点击“抹掉”,格式如下:
- Mac OS X 扩展(日志式);
- GUID 分区图;
- 分区名称:MyVolume(默认为 Untitled,可以自定义,注意下面终端命令中的 MyVolume 也要改成你自定义的同样的名称)
- 打开终端,执行如下命令:
sudo /Applications/Install\ macOS\ Big\ Sur.app/Contents/Resources/createinstallmedia --volume /Volumes/MyVolume
注意:创建完毕后,分区名称将自动修改为:Install macOS Big Sur
2)使用 U 盘启动安装
重新启动,按住 option 键不放,直到出现启动选择画面,选择 Install macOS Big Sur 图标,启动安装画面。
3)抹掉磁盘,开始全新安装,具体过程与上述第 3 条一样,不在赘述
5. 虚拟机安装
(0)准备可引导的 macOS 软件包
直接下载可启动 ISO 镜像,请访问:https://www.macstore.info/a/BigSurISO.html
(1)在 macOS 中安装虚拟机
VMware Fusion 12 和 Parallels Desktop 16 for Mac 都可以完全支持 macOS Big Sur,使用可引导的 ISO,直接安装即可。
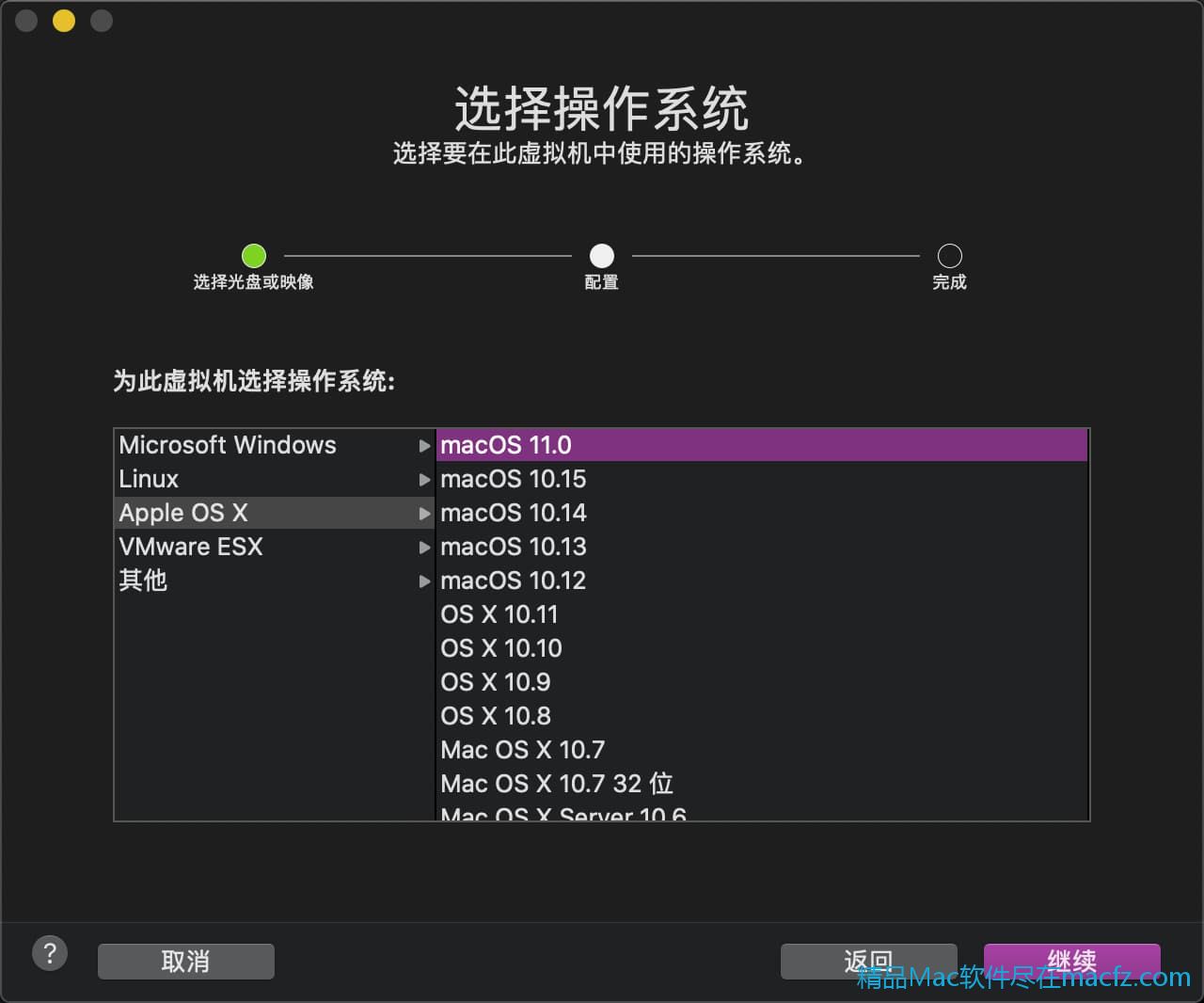
(2)在 Windows 中安装虚拟机
VMware Workstation 16 已经完全支持 macOS Big Sur(VMware 甚至提前发布了 macOS 11.1 ?),当然运行在非 Mac 硬件上需要 unlocker 才可开启。
第三方已经有修改过的 Workstation 软件集成了 unlocker,版权原因这里不列出,可自行搜索。
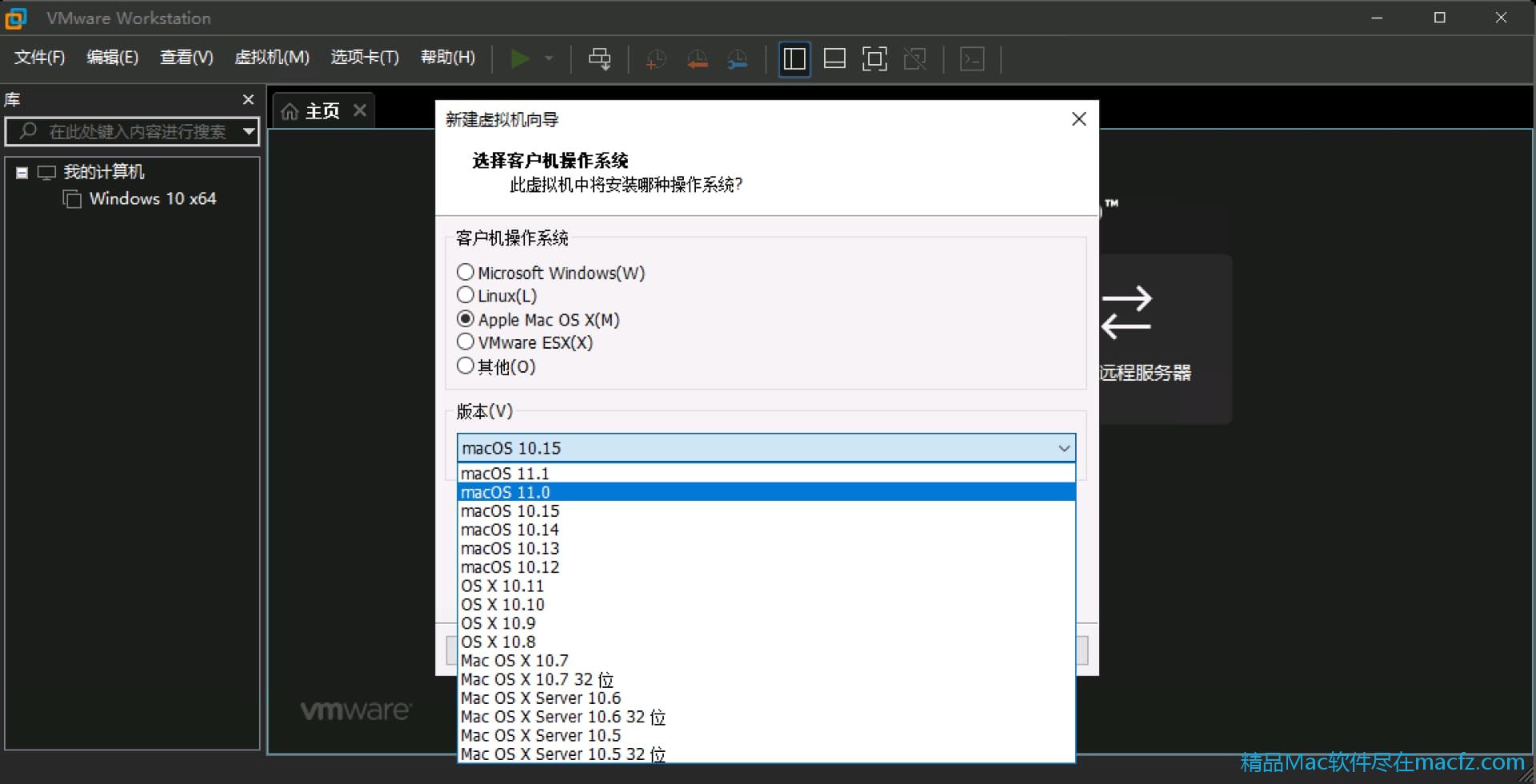
(3)在物理机 ESXi 中安装虚拟机
本文落笔之时,最新的 ESXi 7.0 Update 1 官方 Guest OS 列表仅支持到 macOS 10.15,但实际上可以正常运行 macOS Big Sur,当然运行在非 Mac 硬件上需要 esxi-unlocker 才可开启。
可以使用本站的 ESXi 7.0 MOD,配合以下第 6 条解决报错。安装过程这里就不在赘述。
6. 解决 “BiErrorDomain Error 3.” 报错
在一些早期版本的虚拟化软件中,尚未完全支持 macOS Big Sur,会出现“BiErrorDomain Error 3.”报错,可参照一下方法解决。
(1)使用 VMware 安装
在 VMware 中安装 macOS Big Sur,都会提示 “BiErrorDomain Error 3.”,无法继续,需要编辑 vmx 文件添加以下配置:
smbios.reflectHost = "TRUE"
hw.model = "MacBookPro16,1"
board-id = "Mac-E1008331FDC96864"
以上示例模拟的是 16-inch MacBook Pro,可以根据需要选择其他兼容的 Mac 设备。
获取 Mac Model ID,执行如下命令:
sysctl hw.model
获取 Mac Board ID,执行如下命令:
ioreg -l | grep board-id
适用的 VMware 软件和版本
在以下软件和版本中测试通过
VMware ESXi 7.0.0
VMware Fusion 11.5.5
VMware Workstation 11.5.5 Windows x64
提示:不要安装自带的 VM-Tools,可能存在兼容性问题,下载 VMware Tools 11.2.0 或以上版本安装。
(2)使用 VirtualBox 安装
使用 VirtualBox 安装 macOS Big Sur,出现 “BiErrorDomain Error 3.” 报错,解决方法类似:
cd “C:\Program Files\Oracle\VirtualBox\”
VBoxManage.exe modifyvm “Your VM Name” –cpuidset 00000001 000106e5 00100800 0098e3fd bfebfbff
VBoxManage setextradata “Your VM Name” “VBoxInternal/Devices/efi/0/Config/DmiSystemProduct” “iMac19,1”
VBoxManage setextradata “Your VM Name” “VBoxInternal/Devices/efi/0/Config/DmiSystemVersion” “1.0”
VBoxManage setextradata “Your VM Name” “VBoxInternal/Devices/efi/0/Config/DmiBoardProduct” “Mac-AA95B1DDAB278B95”
VBoxManage setextradata “Your VM Name” “VBoxInternal/Devices/smc/0/Config/DeviceKey” “ourhardworkbythesewordsguardedpleasedontsteal(c)AppleComputerInc”
VBoxManage setextradata “Your VM Name” “VBoxInternal/Devices/smc/0/Config/GetKeyFromRealSMC” 1
(3)使用 Parallels Desktop 安装
在下面设置以下值:Hardware > Boot Order > Advanced Settings > Boot Flags.
devices.mac_hw_model="MacBookPro16,1"
devices.smbios.board_id="Mac-E1008331FDC96864"

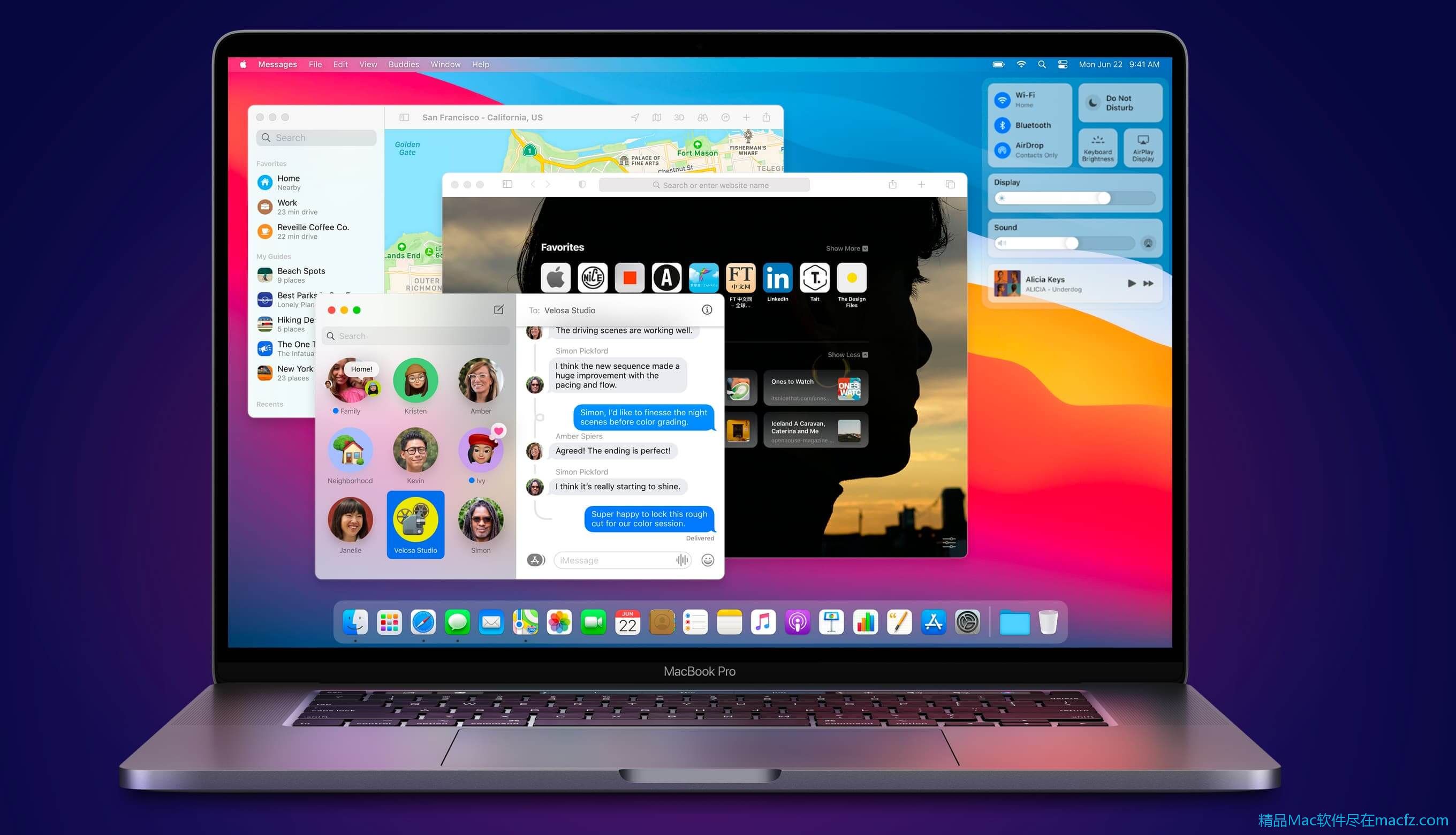
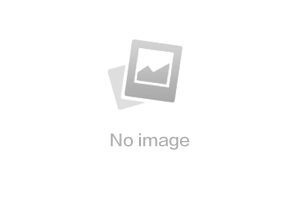
发表评论 取消回复